何年か前に購入したパソコンの無線ネットワークが時々切断されるとのご相談がありました。
購入時、お手伝いをさせていただいたパソコンです。機種はヒューレットパッカード(HP)社製のPavilion Notebook PCです。購入時はWindows 8.1でしたが、Windows 10にアップグレードしたものです。
状況を確認するためにご自宅に伺いました。
まずは、ネットワークの受信強度を確認します。
ネットワークの受信強度は悪くありません。それどころか良いのです。
ブラウザを起動して、リンクをクリックしてページ移動してみます。
時々表示に失敗します。表示までに時間がかかり、タイムアウトしているようです。
私の判断としては、Windowsやブラウザなどのアプリ起動の遅さからして、HDDのアクセスが異様に遅いために発生しているのではないかと仮説を立てました。
ということで、まずはHDDの空き容量をチェックしました。十分に空き容量がありました。次にメモリの容量をチェックしました。システム情報から4GBが搭載されていることがわかりました。
Windows 10を快適に動作させるには少々不足していると思われました。
気になることがありました。
メモリは少々不足しているにしても、HDDの空き容量は十分にあるにも関わらず、あまりにも遅すぎる・・・
HDDをテストしてみたところ、故障しかけていることが分かりました。
お客様は買い替えることも考えているようです。
私としてはお客様の使用用途やデータ移行のリスクを考慮し、現在使用しているパソコンのメモリを増やし、HDDをSSDに換装すれば、金額も低く抑えられ、使用に耐えると考えました。
必要になる部品は、メモリ(DDR3 SO-DIMM 8GB 2枚)、SSD 256GB程度です。Amazonなどで価格を調査したところ、メモリは6~8千円、SSDは4~6千円、合計で1万円~1万4千円程度になることが分かりました。
お客様にご説明後、パソコンをお預かりしました。
メモリ増設、SSD換装
ご注意:本ページは参考までに掲載しています。特にSSD換装は注意が必要です。パソコンメーカーの保証を受けられなくなる可能性が大です。
もし実行される場合は自己責任でお願いします。私は一切の責任は負いません。
メモリ増設
またまた注意です。Windows 10が64bit版であることを確認する必要があります。32bit版の場合は増設しても認識はするものの増設の恩恵は受けられません。
メモリの増設は簡単です。
本体の裏にある小さめのフタを開ければ増設・交換が可能です。


メモリモジュールの両端にある本体側のツメを外せば写真のように外すことができます。
標準では4GBのモジュール1枚が装着されています。
これを外して、8GBを2枚装着します。
外すのと逆の手順で装着します。メモリモジュールを斜めから挿し、本体に収納するように押し込みます。「カチッ」と音がしてツメがかかるようにします。反対側も同様にメモリモジュールを装着します。装着したらフタを取り付け、Windowsが起動するか確認しましょう。挿し方が不完全な場合やメモリを認識できない場合は、電源をONにするとすぐにビープ音がなります(多分)。
Windowsが起動すれば少なくともメモリは認識されています。
HDDをSSDに換装
次はSSD換装です。こちらはメモリ増設・交換のように簡単にはいきません。
たくさんのネジを外す必要がありますので、なくさないように。
大まかな手順としては以下の通りです。
私はHDDを外した後、HDDケースを2つ使ってHDD⇒SSDにデータをコピーしました。HDDケースが1つしかない場合は、先に「HDDの内容を丸ごとSSDにコピー」を実施する必要があります。
※SSDへのコピーについて、このページでは詳説しません。予め手順を他のサイトや書籍などで確認しておいてください。
- 裏ブタのネジを外す。
- キーボードを取り外す。
- 表のフタを取り外す。
- HDDを取り外す。
- HDDの内容を丸ごとSSDにコピーする。
- SSDに交換する。
- 元に戻す。
裏ブタのネジを外す
本体を裏返して、カバーのネジを外します。たくさんありますので失くさないように。細いプラスドライバーでないと外せないかもしれません。
※写真を撮り忘れた・・
キーボードを取り外す
裏面のネジをすべて外したらオモテ面を上にして、キーボード部分を取り外します。
傷をつけないように、プラスチック製のヘラもしくは同等のものを用意した方が良いでしょう。
キーボード右端部分と本体の間にヘラを入れ、左へスライドさせていきます。3~4ヶ所のツメで引っ掛かっているのでそれを外せば取り外せます。但し、キーボードと本体間に3ヶ所ケーブルで接続されていますので、引っ張り過ぎないように。

左2ヶ所が見づらいので次の写真で確認してください。

表のフタを取り外す
キーボードを取り外したら次はオモテ面のカバーを取り外します。
キーボードを外した時に使用したプラスチックのヘラをカバーの隙間に押し込み、スライドさせるように外していきます。キーボードを外すときと同様の手順です。
バキッ と・・・怖い音がしながら外します。

HDDを取り外す
苦労してやっとHDDが見える状態になりました。
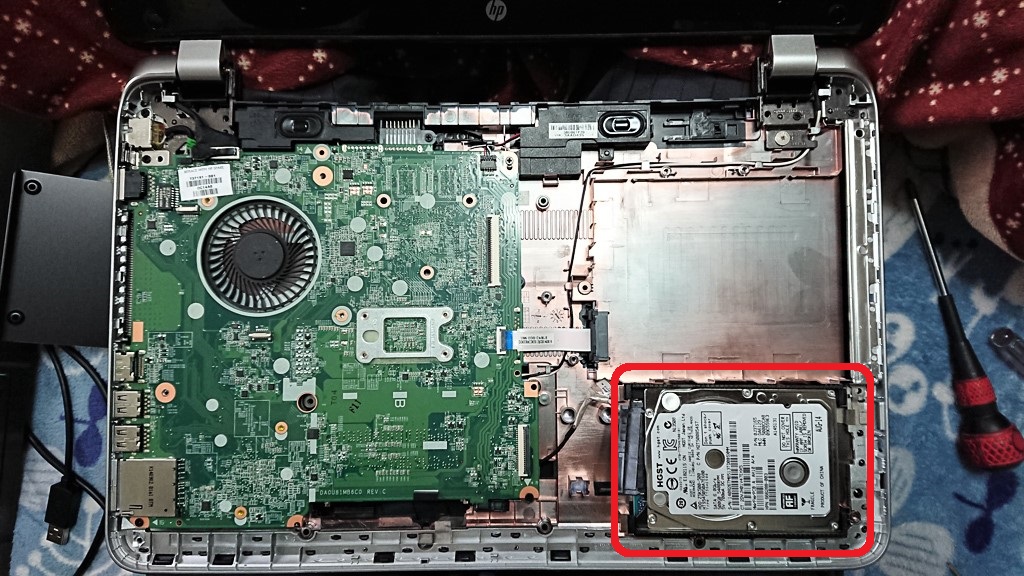
実は、HDDの上を通るケーブルがあります。
しかし、まだ3つ取り外すものがあります。
HDDの上を通っているケーブルを外します。このあと外す基盤に繋がっています。

ケーブルを外したら、写真にある赤丸部分のネジを外します。

この写真はSSDに換装した後に撮りました。
基盤とケーブルを外すと、HDDを取り外すことができたと思いきや・・・最後のアガキが。(笑)
写真にある2つのネジと、その反対側の2つのネジを外すとついにHDDが取り出せます。

ようやくHDDが取り外せました。今度こそです。

HDDの内容をSSDに丸ごとコピーする
このページでは詳説しません。
私はEaseUSのソフトウェアを使用して丸ごとコピーしました。
SSDに換装する/元に戻す
まるごとコピーしたSSDを接続して・・

あとは逆の手順で組み立ててください。
もしWindowsが起動しない場合
HDDをSSDに丸ごとコピーしたにも関わらず、Windowsが起動しない場合、“MBR 修復”でググってみてください。
料金
部品については、私が持ち合わせていた中古品でしたのでお安く・・ということで5,000円、交換代として5,000円の合計10,000円頂戴しました。
