
メモリの空き容量を増やすために、不要なアプリをアンインストールしましょう。
しかし、アンインストールするときは慎重に1つ1つ操作が正しいことを確認しながら進めましょう。
このサイトで例として使用しているパソコンは Windows 10 Pro です。他のエディション(Homeなど)と一部違う可能性があります。ご了承ください。
アプリ一覧を表示する
まずはパソコンにどのようなアプリケーションがインストールされているかみてみましょう。以下の様に操作してください。
左下のWindowsのアイコン(“スタート” ボタン)をクリックし、左側の歯車のアイコンをクリックします。
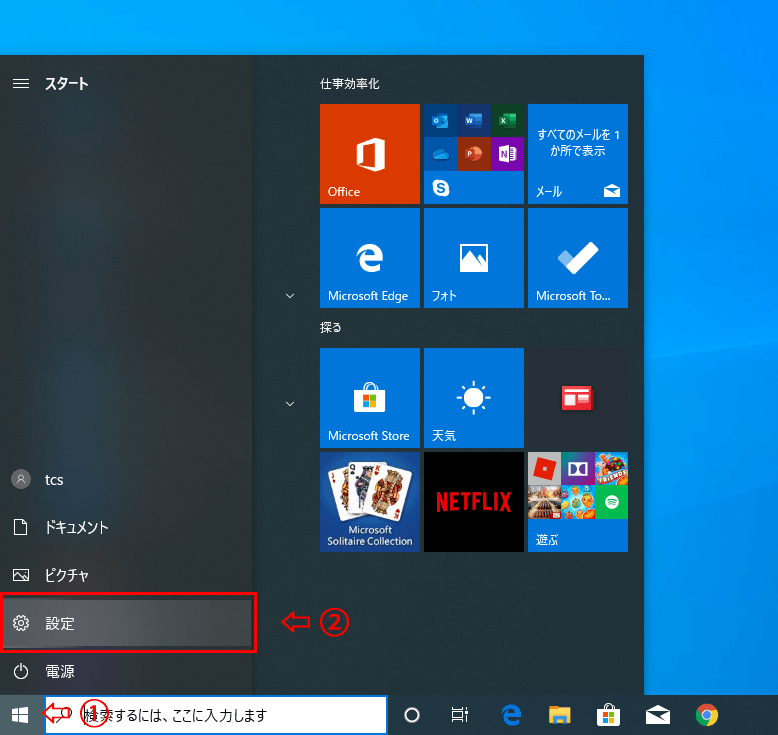
表示される “Windowsの設定” から “アプリ” をクリックします。
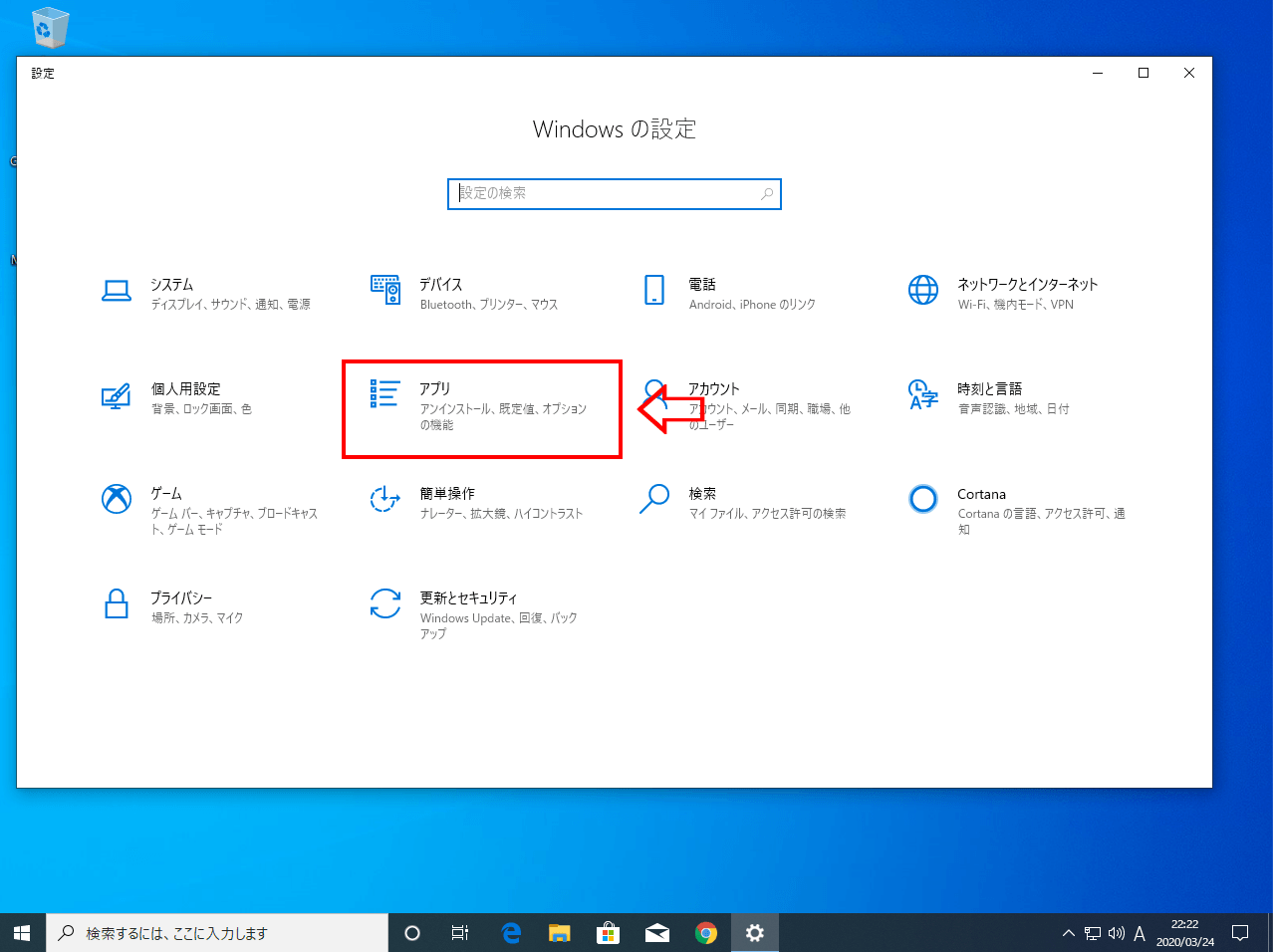
“アプリと機能” が表示されます。赤枠で囲った部分がインストールされているアプリ一覧です。ここでは一部が表示されているだけです。スクロールして何がインストールされているか見てみましょう。
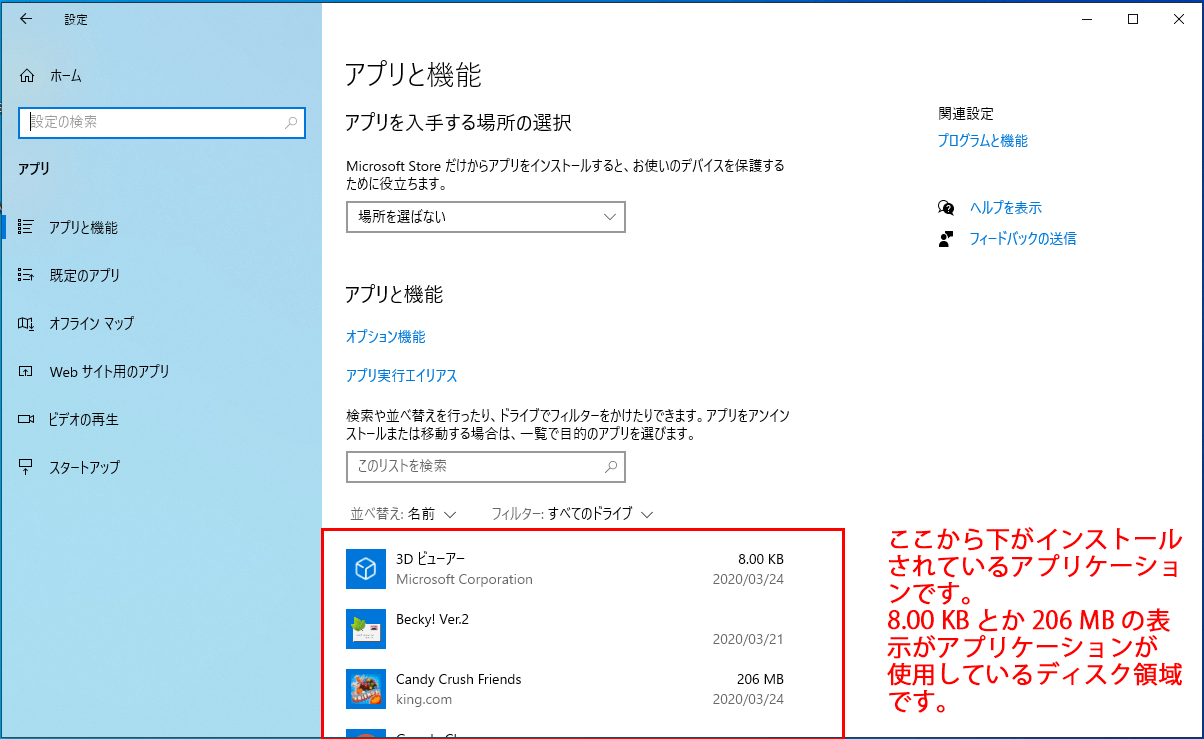
以下に全部が見られる様にしました。
表示されている一覧の中で、私が個人的にインストールしたアプリは、
Becky! Ver2 (メールクライアント)
Google Chrome (ブラウザ)
Jw_cad (CADソフト)
Microsoft Office Home and Business 2013 ja-jp
Oracle VM VirtualBox Guest Additions 6.1.4
です。それ以外は標準でインストールされているものです。私が抜けていなければ・・w
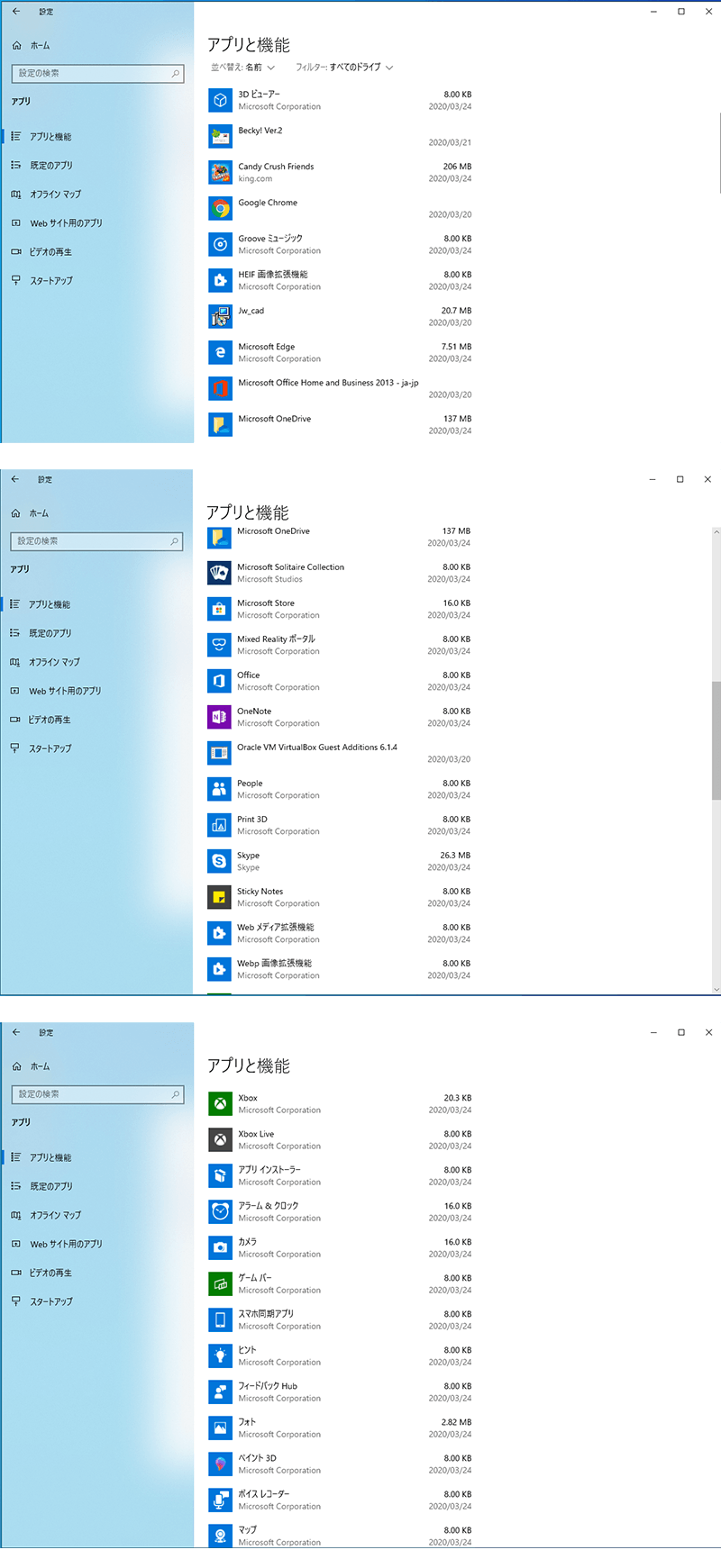
どれをアンインストールすれば良いのか
アンインストールをするときに気をつけなければならないこと、それは、
わからないものには触らない!
です。
昔と違って今では滅多に発生しないとは思いますが、場合によってはWindowsが起動しなくなる可能性ゼロではありませんし、最悪出荷状態に戻さざるを得ないことになるかもしれません。
以前私はInternetExplorer(ブラウザ)をアンインストールしてしまい、Microsoftからダウンロードできなくなってあたふたしたことがありますw
Windows10では、私が行っている様な現象を発生させるアプリは、アンインストールできなくなっていると考えられますので、怖がらなくても大丈夫です。(それなら怖がらせることを言うな!って感じですよね。スミマセン。)
話を戻しますが、アンインストールしようとしているアプリがどんなものか理解されていて、かつご自分が使用しないアプリのみアンインストールしましょう。
アプリをアンインストールする
私の場合は、パソコンでゲームをすることはほとんどないので、ゲーム関連のアプリはアンインストールします。アプリの容量も参考に。
例えば以下のアプリケーションをアンインストールしてみます。
アンインストールするアプリをクリックすると以下の表示になります。
“アンインストール” ボタンを押します。※アンインストールできないアプリの場合はボタンがグレー表示されてクリックすることができません。
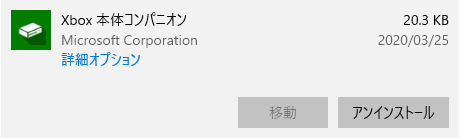
アンインストールの確認が表示されるので、“アンインストール”ボタンをクリックします。
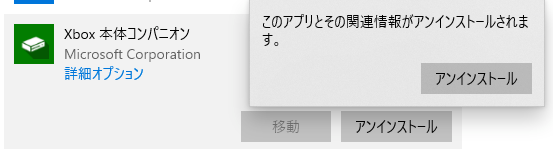
アンインストールが実行されます。アンインストールしている間はプログレスバーで進み具合が表示されます。
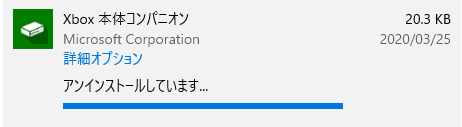
アンインストールが完了すると、アプリが一覧から消えます。
あとはこれを繰り返します。
(参考)私であればこれをアンインストールする
先ほど述べた通り、パソコンではゲームはほとんどしませんし、クラウドのOneDriveも使用しないのでアプリをアンインストールします。また、クラウドのOneDriveは使用しませんのでそれもアンインストールします。
ちなみに、私の環境はWindows10のダウンロード版を購入してインストールしているので、以下に列挙したアプリはほとんど?というか全部Microsoftのアプリです。
メーカーのパソコンの場合は色々アプリが標準でインストールされているはず。
- Candy Clush Friends (ゲーム)
- Microsoft OneDrive (クラウド)
- Skype (PC版LINEを使っているので削除)
- XBox
- XBox Live
- ゲームバー
