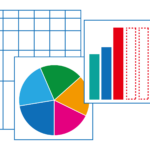
パソコンは今や文房具。そもそも、パソコンを使う利点は何でしょうか。
たくさんの利点が考えられます。そのうちの一つとして『同じことを何度も繰り返す』ことをパソコンにやってもらう、というのがありますよね。パソコンが出始めたころによく言われていたのが“集計”です。
伝票の記載されている金額の合計を算出する、というようなこと。例えば、伝票の金額を電卓で加算していく、アレです。Windowsのパソコンを使用しているのであれば、Microsoft OfficeのExcelを使用してるケースが多々あると思います。
Excelでは特に表題の“範囲選択”をいかに使うかによって、作業量が大きく変わってくると私は考えます。
そこで、Windows 10の基本操作の要の“範囲選択”について解説したいと思います。説明や操作の練習にはExcelがわかりやすいと思いますので、以下Excelで説明します。
選択の種類
選択には、大まかに分類すると以下の2種類があると考えます。
- ここから・・・ここまで
- これと・・・これと・・・これ
上記に組み合わせて、「ここからここまで。ただしこれを除く。」といったこともできます。
これらの選択の操作をするためには、マウスとキーボードを併用します。そんなに難しく有りません。使用するのは、 [Ctrl]キーと[Shift]キーです。
ここから・・・ここまで
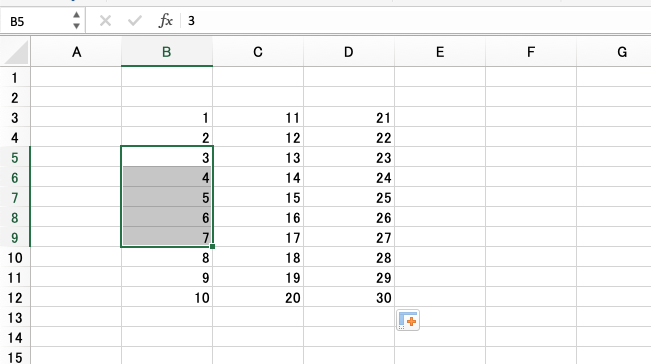
上記の様に、“3”から“7”までを選択する という操作をしてみましょう。
- “3”のセルをクリックします。
- [Shift]キーを押しながら“7”のセルをクリックします。
はい、できました。簡単ですよね。
重要なのは、2. の操作、[Shift]キーを押しながら・・というのがミソです。
同様の操作で、“3”のセルをクリック(このときは[Shift]キーは押しません)した後、[Shift]キーを押しながら“27”のセルをクリックしてみてください。
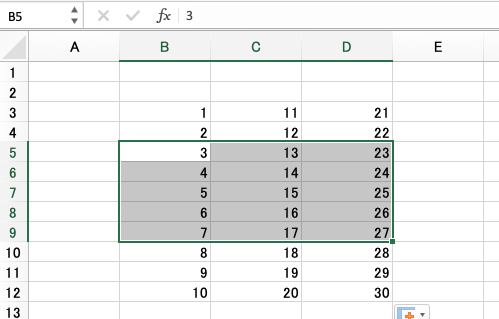
同様の操作で色々試してみてください。自然と[Shift]キーが押せるようになれば修得したも同然です。
これと・・・これと・・・これ
今度は、とびとびにセルを選択する方法です。例えば以下のように10までの数字で奇数だけを選択する場合です。今度は[Ctrl]キーを使います。
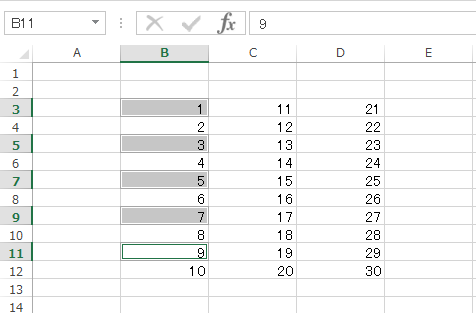
今度は[Ctrl]キーを使います。
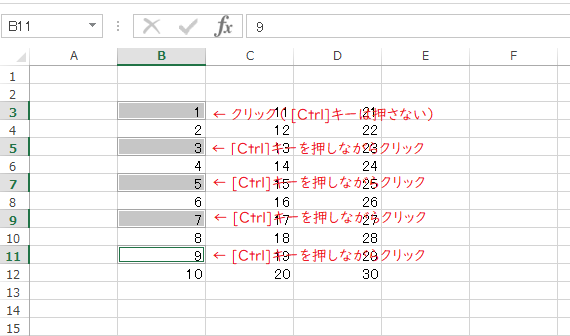
- “1”のセルをクリックします。ここではまだ[Ctrl]キーは押さないでください。
- [Ctrl]キーを押しながら“3”のセルをクリックします。
- [Ctrl]キーを押しながら“5”のセルをクリックします。
- [Ctrl]キーを押しながら“7”のセルをクリックします。
- [Ctrl]キーを押しながら“9”のセルをクリックします。
これだけです。こちらも簡単です。
ポイントは、最初のセル(ここでは“1”のセル)をクリックするときは[Ctrl]キーは押さず、後は常に[Ctrl]キーを押しながら選択するセルをクリックすることです。
ちなみに、[Ctrl]キーはクリックするときのみ押していれば良いので、キーを離しても今まで選択したものはそのままです。次にクリックするときに[Ctrl]キーが押されていればよいだけです。
Excel特有の選択
これまで説明した選択の方法は、Windowsでの標準的な選択方法なので、Excelに限らずエクスプローラなど他のアプリでも同様の操作で選択が可能です。
Excelの話に戻りますが、Excelではさらに便利な選択方法があります。
この選択方法でも[Ctrl]キーを併用します。
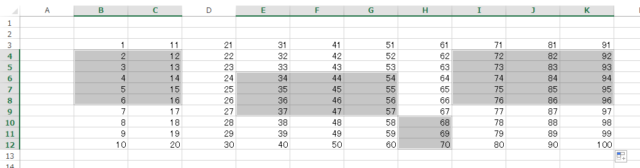
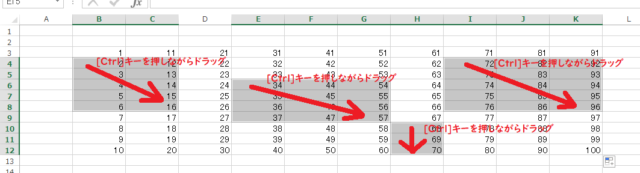
上記のように、[Ctrl]キーを押しながら、開始点から終了点までドラッグを繰り返すことによって複数の範囲を選択することができます。
