
購入したパソコンに使われていないDドライブが存在する場合は、ユーザのデータをDドライブに移すことによって、OSがインストールされているドライブ(通常はCドライブ)の空き容量を増やし、アクセスの高速化を図りましょう。
ただ、Dドライブが存在していても、同じHDDにパーティションと呼ばれる区画によってDドライブが作成されている場合には、高速化は期待できない可能性があります。
その判断は、Cドライブの空き容量によります。

Cドライブの空き容量の単位がMBになっているのであれば、同じHDD上のDドライブにデータを移せばCドライブに空き容量が増えてアクセスが早くなる可能性があります。そのような空き容量が極小になっているケースを想定します。
フォルダをDドライブに
このページでいう『フォルダ』とは、“ドキュメント” “ダウンロード” “ピクチャ” “ビデオ” “ミュージック”のことを指します。
これらのフォルダをDドライブに移動させることによって、Cドライブの空き容量を増やそうという魂胆です。
他に“デスクトップ”もありますが、通常であればサイズは小さいため移動しません。
もし、デスクトップに大きいファイルや多数のファイルを保存しているのであれば、アクセスが遅くなる原因になりますので、先に述べたピクチャやミュージックなどのフォルダに移動しましょう。
“ダウンロード”をDドライブに移動する
まずは“ダウンロード”フォルダを移動してみましょう。ちなみにダウンロードフォルダは、ホームページに表示される、音楽、プログラム、文書などのリンクをクリックした場合にダウンロードしたファイルを一時的に保存しておくフォルダです。
まずはエクスプローラを開きます。(タスクバーのこのアイコンをクリックします。)

左側の“PC”をクリックした後、“ダウンロード”アイコン辺りで右クリックします。
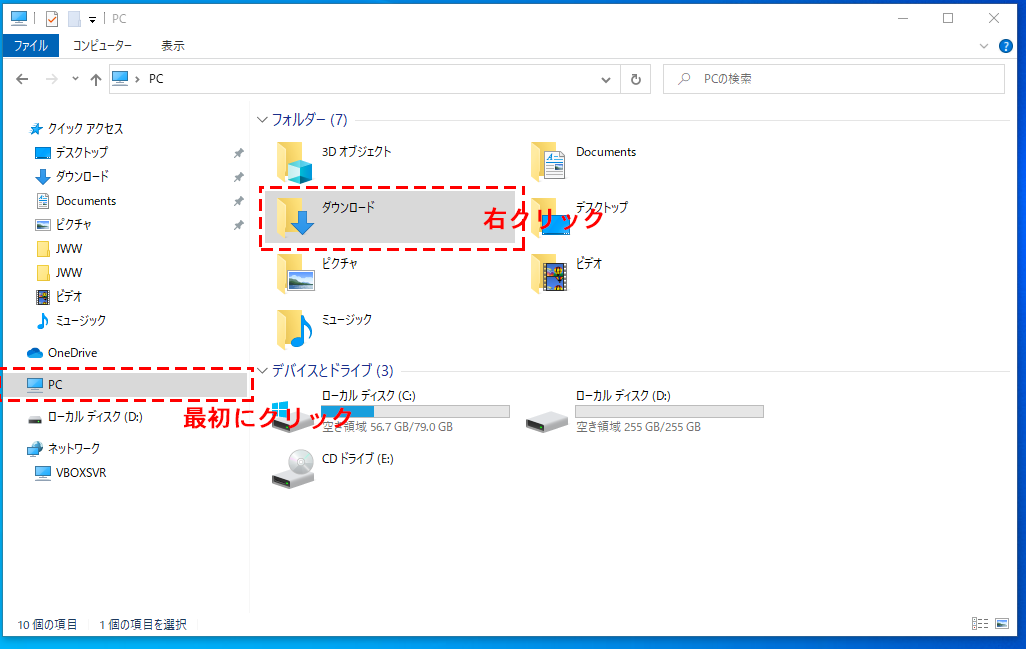
ポップアップメニューの“プロパティ”をクリックします。
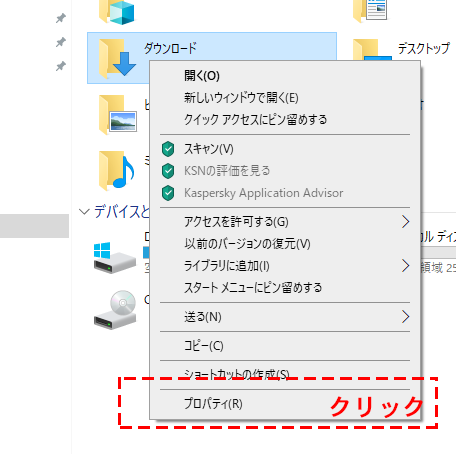
プロパティダイアログの“場所”タブをクリックします。
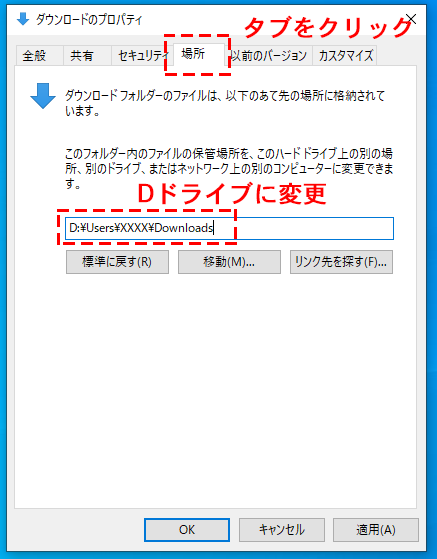
“場所”タブが表示されたらテキストボックスの内容をDドライブに変更します。
表示直後ではテキストボックスに初期値 “C:¥Users¥XXXX¥Downloads”(XXXXの部分はユーザ名です)が表示されています。
このうち、“C:”の部分を“D:”に変更します。その他の部分はそのままにしておきましょう。
テキストボックスの内容を変更したら[OK]ボタンをクリックします。
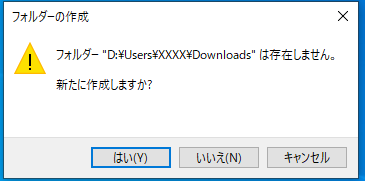
左の様なメッセージボックスが表示されたら[はい]をクリックします。
※まだ何もフォルダを作成していないので、自動で作成してもらいます。
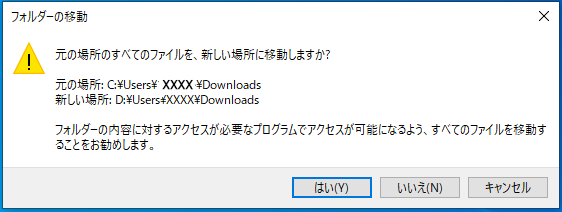
確認のメッセージボックスが表示されるので[はい]をクリックします。
その他のフォルダをDドライブに移動する
上記の手順を繰り返して “ドキュメント” “ビデオ” “ピクチャ” “ミュージック”をDドライブに移動(移行)させます。
補足
上記の手順でDドライブにフォルダを移動すると、それまでCドライブのフォルダに保存されていたファイルはDドライブに移動されます。便利ですね。
