
『最近何だかパソコンの動作が遅い気がする。買った時は遅く感じることはなかったのに・・』なんて思ったことはありませんか!?
それは多分・・・事実です。
パソコンは使っていると、様々な要因により段々と遅くなっていきます。
“様々な要因”をすべて列挙することはできませんが、以下にアルアルな要因を書きます。
- メモリの空きが不足している。
- ハードディスク(HDD)やソリッドステートドライブ(SSD)の空き容量が少なくなっている。
※このページは、文字数を減らすために解説を省いている箇所が多数あります。省いた解説は別ページにするつもりです。
メモリが不足している
メモリについて

メモリは揮発性の記憶装置であり、パソコンがアプリケーションを実行する上で必要不可欠なものです。“記憶装置”は死語ですかね。“揮発性メモリ”(以下“メモリ”と略します)と言った方がピンとくるかも。
最近(2019〜2020年)のパソコンでは容量が8GBが標準になっているようです。エントリーモデルだと4GBが主流ですね。
私の経験からすると、大手メーカー製のWindows10のパソコンではメモリ容量が4GBでは“ちょっと足りないかも・・”と感じています。
※私個人の意見ですが・・
なぜ“大手メーカー”と書いたのか。大手メーカーのパソコンには、インターネットに接続するためのアプリケーション、メーカー独自のアプリケーションなど多くのソフトウェアがあらかじめインストールされており、購入時点で既にメモリを多く使う状況が出来上がっていると感じます。
その状態であなたがネットサーフィンのためにブラウザ、Word、Excelなどのアプリケーションを起動するとさらにメモリを必要とします。実装されている物理メモリ
なので私がパソコンを新調する場合には、デスクトップであれば自分の好きなパーツを揃えて製作し、Windowsは単体で購入してインストールします。余計なソフトウェアがインストールされていないシンプルなパソコンをゲットします。
その後、自分が使うアプリケーションのみをインストールします。
ノートパソコンを新調する場合は、メーカー直販の極力シンプルなモデルを購入し、メーカー保証を放棄してメモリを増設したりします(笑)。
さらに最近のアプリケーションは高機能であるが故にメモリを多く使用しますので、メモリ不足に拍車をかけることになります。
メモリの空き容量が不足するとハードディスクやSSDを代用するようになります。これが動作が遅くなる原因の一つです。この状況になると高性能なCPUでも標準的なCPUでも速度はあまり変わらないことになります。
パソコンの購入について相談を受けた場合、お客様には“CPUグレードを1ランク下げてでもメモリ容量を1ランク上にした方が良い”とアドバイスします。
対処方法
それでは、メモリ不足にはどのような対処をすれば良いのでしょうか。
- メモリを増設する。
- 使わないアプリケーション(特にバックグラウンドで稼働するアプリケーション)をアンインストールする。
- 1.と2.の両方の対処。
1.は不足しているメモリを物理的に増やすという最も単純?な対処方法です。ハードウェアを増やす(増設する)訳ですから、メモリを購入する必要があり、費用が発生します。
また、メモリモジュール(メモリ基板)を挿すためのスロットに空きがないと、現在使用しているメモリモジュールを抜く必要があります。その場合は増設というより“入れ替え”ということになり無駄が発生します。
最大のデメリットは、自分でメモリを増設した場合(もしくは私のような業者に依頼する場合も含みます)、メーカーからすれば「改造」したことになり、保証対象外となってしまいます。
保証期間中であれば、メーカーに問い合わせをしてみることをお勧めします。
2.は、ハードウェアはそのままにして、使用しないソフトウェアを削除(アンインストール)して専有しているメモリを解放させる方法です。
こちらの対処方法は費用も発生することもなく、最も現実的な対処方法といえます。ただし、どのアプリケーションが不要でアンインストールして良いのか判断する知識が必要となります。
3.は前述の説明した2つの対処、つまり不要なアプリケーションをアンインストールした上でさらにメモリを増設してメモリの空き容量を大幅に増やすという対処方法です。
ただし、この方法を行う必要があるのは、メモリを多く必要とする画像や動画を編集するソフトウェア(Photoshopなど)を実行する目的のある場合のみで良いと思います。
メモリ増設のメリット
メモリの空き容量を増やすと良いことがあります。
それは、一度アクセスしたアプリケーションやファイルは空きメモリにキャッシュされることです。
例えば、abcd.xlsxというファイルをExcelで編集して閉じた場合を考えます。
間違いに気がつき、再度abcd.xlsxファイルを開いた場合、Excelアプリケーションやabcd.xlsxファイルはハードディスクからではなく、キャッシュされたメモリから読み込まれます。
メモリはハードディスクやSSDに比べて何桁もアクセスが速いデバイスです。あっと言う間に読み込まれてExcelが起動されるでしょう。
試しに、パソコンを再起動した後、Excelを起動→閉じる→Excelを起動をしてみてください。最初にExcelが起動するまでは結構待たされますが、2回目の起動はかなり速く起動されるはずです。ぜひ試してみてください。
使用しないアプリケーションのアンインストール
この文章が長くなってしまいましたので、具体的な方法は別ページに書きます。以下のリンクからどうぞ。
使わないアプリをアンインストール(新規タブで開きます。)
HDDやSSDの空き容量が不足している
最近のHDDは容量も大きいものがあるのでそれほどの心配はいりません。ただし、写真、音楽、動画をたくさん保存しているケースでは容量不足になる可能性があります。
※なぜ容量不足になるとWindowsが不安定になるかは、別ページに記載しようと思います。
HDDやSSD(以下 “HDD”と略します)の空き容量が少なくなると、アクセスに時間がかかるようになります。空き容量が極端に少なくなると書き込みに失敗するケースも発生します。
先に説明した通り、メモリ不足が発生するとHDDを代用します。空き容量がなければ代用もできないということになり、Windowsが不安定になります。この状態に陥ると何をするにも遅くなり、不要ファイルを削除することも困難な状態になります。
ちなみにSSDの場合はまた違った理由で空き容量を確保することが望ましいと言えます。
それについても別ページで解説します。
SSDは空き容量を大きく(別タブに表示します。)
対処方法
HDDやSSDの空き容量を増やすための方法としては以下のことが考えられます。
- 『ディスクのクリーアップ』ツールを使う。
- ユーザデータをDドライブに保存する。(Dドライブが存在する場合)
- 使わないアプリをアンインストールする。
『ディスクのクリーアップ』ツールを使う
Windows10には、不要なファイルを抽出して削除してくれる便利な機能 “ディスクのクリーアップ” ツールがあります。
次の手順でツールを起動します。
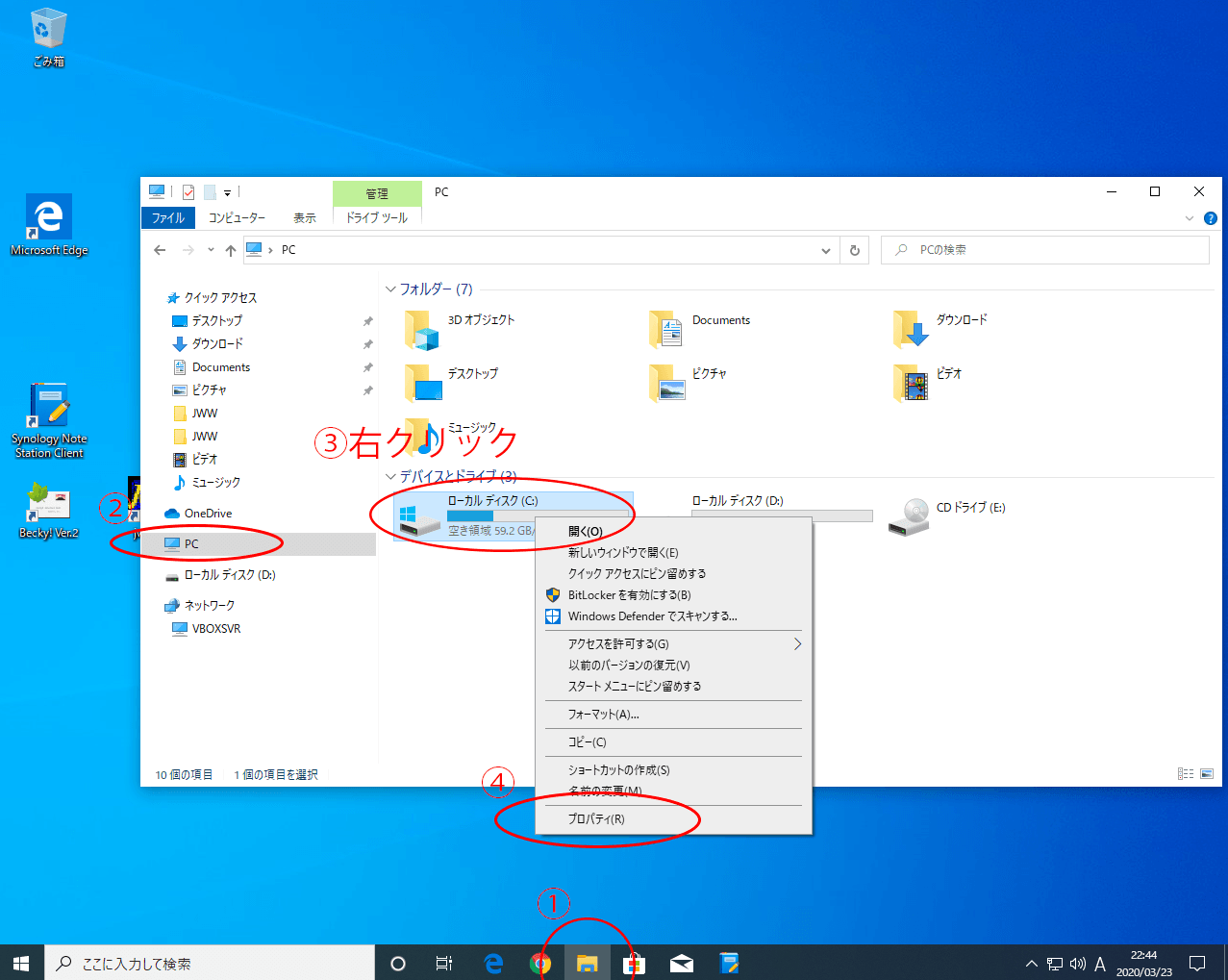
- 『エクスプローラ』を起動します。
- “PC”アイコンをクリックします。
- “ローカルディスク(C:)”の上で右クリックします。
(Cドライブの名称を設定している場合は“ローカルディスク”と表示されるのではなく設定した名称が表示されます。) - “プロパティ”をクリックします。
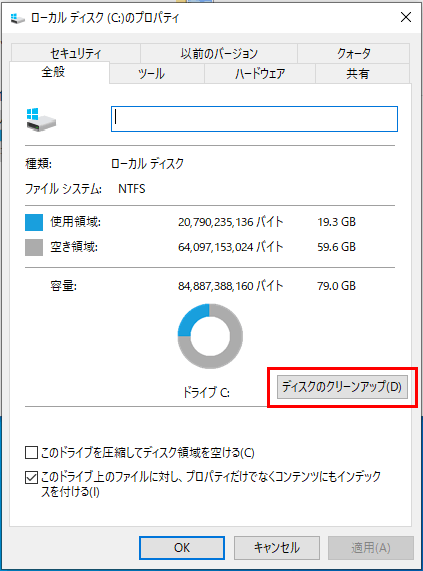
プロパティダイアログの “ディスクのクリーアップ” ボタンをクリックしてツールを起動します。
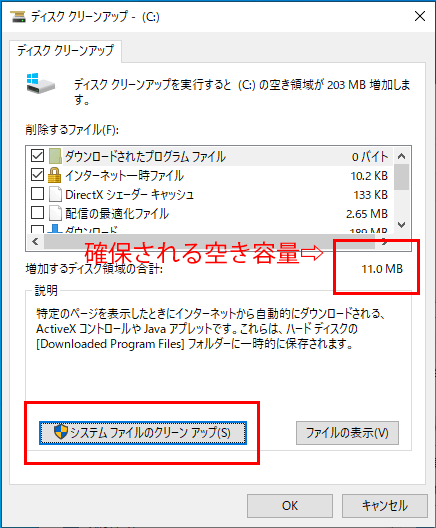
ツールが起動すると上のウィンドウが開きます。赤枠で囲った部分(確保される空き容量)にクリーンアップを実行すると増加するディスク領域の合計値が表示されます。
画像では、一度クリーンアップを実行した後なので11MB(約11,000,000バイト)です。この程度の容量が増えてもほぼ影響はありません。
これが、GB(ギガバイト)単位になると空き容量が少ない時には、空き容量増加分として無視できなくなります。
ハードディスクやSSDの容量やファイルのサイズの表現の際単位として“KB”、“MB”、“GB”、“TB”が使われます。読み方は順にキロバイト、メガバイト、ギガバイト、テラバイトです。
この単位についてコンピュータの世界では少々ややこしい事情があります。
最近のハードディスク容量は、1KB=1,000バイトで表現されています。例えば500GBであれば、500×10の9乗バイト(=500,000,000,000バイト)です。
しかし、エクスプローラでは1KB=1,024バイトで表現されています。1MB=1,024KB (1×1,024の2乗=1,048,576バイト、1GB=1,024MB(1×1,024の3乗=1,073,741,824バイト)です。
ハードディスク容量1GBとエクスプローラの1GBでは73,741,824バイトの違いがあります。500GBでは36,870,912,000バイトもの違いがあることになります。
コンピュータの世界では、1KB=1,024バイトが基本です。でもそれでは分かりづらいので1KB=1,000バイトとしたのではないかと私は理解しています。なぜ、1KB=1,024バイトかというと、2進数が関係しています。1,000を2進数で表現するためには10桁必要です。2の10乗=1,024ということなのです。最近ではその違いをわかるように、1KB=1,000バイト、1KiBは1,024バイトと表現するようになってきています。
コンピュータは1と0しかない・・ということが垣間見える事象ですね。
ユーザデータをDドライブに保存する
もし、あなたのパソコンに“ローカルディスク(D:)”が存在していて、かつ使われていないのであれば、あなたがパソコンに保存している写真や音楽ファイルをDドライブに移行してCドライブの空き容量を増加させることができます。(ただし、少々手間がかかります。)
このページが長文になりましたので、別ページに記載します。
ユーザデータをDドライブに移行(別タブに表示されます。)
使用しないアプリをアンインストール
これは、先に解説した 使用しないアプリのアンインストール と同じ対処方法です。
